You’ve come to the right place if you’ve ever wondered how to manage social media accounts for numerous clients or even just your own company’s multiple social media profiles. We’ll show you how to drive, keep an eye on, and work together on all the social accounts you regularly use in this article.
Bonus: To quickly plan and schedule all of your Content in advance, download our free editable social media calendar template.
You can choose. You won’t be shocked to find that we believe Hootsuite is the most excellent program for handling numerous social network accounts. It is pretty time-efficient to combine all of your social media activity into a single dashboard. Additionally, it keeps you organized and focused.
Hootsuite makes managing your social media material easier by enabling you to:
Manage, curate, and post Content to numerous social media platforms.
Organize postings across accounts on an interactive calendar and schedule material in advance.
Your reply to messages sent to your social profiles from a single central inbox.
Make analytics reports that aggregate the data from your social media accounts.
In the Hootsuite dashboard, business customers can manage up to 35 social media profiles.
Check out the Hootsuite app if you like to manage several social media accounts while on the road. The software lets you create, modify, and post material to many social profiles all in one location, much like the desktop version of Hootsuite.
Additionally, from your single Inbox, you can manage incoming messages and comments on your social media sites and check and update your content calendar.
So, how exactly do you connect several social media identities to a single dashboard? Here are the six actions you need to take to use Hootsuite to make it function.
Establishing a connection between your accounts and the Hootsuite dashboard is the first step in getting ready to manage various social media platforms. Accounts can be added from:
- Facebook (profiles, pages, and groups) (profiles, pages, and groups)
- LinkedIn (profiles and pages) (profiles and pages)
- Instagram (business or personal accounts) (business or personal accounts)
- YouTube
- even more
Click the profile icon in the top right corner of your Hootsuite dashboard, then select Manage Social Networks.
Click the green Share a Social Network button to add a network you’ll work on with coworkers. If not, select + Private Network.
Click Connect with [Network] after selecting the Network you wish to add.
Enter your login information, then click “Sign In.” Enter the login code delivered to your mobile device if two-factor authentication is enabled. You should agree to some permission requests depending on the Network.
For additional information, see our blog postings on how to manage numerous Instagram profiles and several Facebook pages, or watch the following video:
Although this step is optional, it can significantly simplify the process of managing many social network accounts.
1. To create a new tab from the Hootsuite dashboard, click the plus sign in the top menu.
To identify the appropriate social Network, name your tab. To keep your accounts organized, add the account handle here if you have several profiles on each social Network.
Add streams to keep track of all the data you want to manage for this social media account. Starting with adding streams for your posts, mentions, planned posts, and pertinent hashtags you wish to track is a fantastic idea. You might view all the posts you would see in your feed for that social Network if you signed in to your profile by adding a Home stream.
To add the right streams to your tab, click Get Started under Browse all Streams.
Your tab should appear like this when you’re done, displaying all the necessary information for this social account.
You can now quickly flip between dashboard tabs to manage social media profiles.
A good strategy to ensure you always have approved assets available for posting on all your social media channels is to build a content library.
Click the paper aircraft symbol in the left menu on the Hootsuite dashboard to launch Publisher.
Select Content from the top menu, then click Create Content Library under Content Sources.
Click Add Team after naming your library to grant access to the appropriate users within your company.
Click Upload in the library drop-down menu at the top of the screen to upload Content.
Select your stuff, then click Open after selecting your files to upload.
Click Save after adding any extra details, such as campaign tags or an application deadline.
This video demonstrates how team members can post to your various social media accounts using the pre-approved Content in your Content Library:
Once you’ve linked your social media accounts to Hootsuite, you can add fresh material and schedule it right from the dashboard. You can post a new article on one or several social media platforms each time you create it.
Click New Post on the Hootsuite dashboard.
Select one or more social media profiles to share the Post on.
Enter your text, along with any photos or hashtags. You can locate authorized assets there if your content library has been set up. You can select an image from the provided media library of royalty-free graphics if you don’t already have an appropriate one.
Hootsuite will display a preview of the Post as you create it on each social media platform so you can make sure the material looks fantastic everywhere. Once you’re satisfied with your Post, click Post Now to publish it now or Schedule for later to publish it later.
The Hootsuite bulk composer, which may be the best tool for managing social media accounts, is also an option if you’d like to use it. You can upload posts simultaneously to as many social networks as you choose, up to 350.
How to use the bulk composer to upload Content is demonstrated in this video:
Once you’ve published a few posts, you can check your publishing schedule to ensure everything is in sync across your accounts.
Click the paper aircraft symbol in the left menu on the Hootsuite dashboard to launch Publisher.
Examine your social media posts in the calendar. You have the option of viewing all of the posts you’ve scheduled across all of your social media accounts, or you can view the posts planned for each Network separately.
You can easily drag and drop any social media postings to a new date or time if you wish to adjust the timing.
How frequently should you publish on the various social media platforms? Visit our blogs for information on planning your social media postings and when to post to Facebook, Instagram, Twitter, and LinkedIn.
This video demonstrates how to manage many social media accounts with the planner in the most efficient way possible.
You may lose out on important chances to interact with your audience if you don’t use software to manage various social media accounts. But it’s simple to reply to every fan and follow when all your social interactions are in one location.
To ensure that nothing falls through the cracks, you may utilize Hootsuite to distribute public and private social messages to other team members. Additionally, you’ll always be able to tell whether someone is contacting you via different social media platforms, allowing you to be sure to respond professionally.
There are two ways to track private and public communications for numerous social media accounts in Hootsuite.
Utilize streams to control messaging across several social media profiles
You can view all audience engagement across all of your profiles right in your streams once you’ve configured your social media accounts and streams in Hootsuite.
My Posts/Tweets, Mentions, and Messages are the finest streams to look through for chances for involvement.
Look for audience interaction with the Content you upload in MyPosts/Tweets, such as likes and shares. You will also find comments on networks that permit them. Additionally, you can see who has retweeted your posts.
You may view posts where other users have tagged you in Mentions. Directly from the Hootsuite dashboard, you may like these posts. You have the option of responding directly within the stream or sending the poster a direct message if the Post was made on Facebook, Twitter, or LinkedIn.
The Post can also be shared again, and the user can be added to a Twitter list.
You may view and reply to direct messages made to your Facebook company page in Messages. To expand the conversation, click the arrow next to the message. Then, put your reply in the Add a reply box at the bottom.
To ensure that nothing ever falls through the cracks, you can choose to delegate any of these interactions to another team member (or yourself).
Here is a video that will explain how to use Hootsuite streams to engage with your audience in every detail:
Utilize Inbox to manage communications from various social media profiles.
Your social conversations are organized into three windows in Inbox:
- Conversations
- discussion details
- folders for messages
All of your social profiles’ public and private talks are displayed in the Conversationspane. The filters can be used to find particular types of discussions, such as direct messages or responses to your posts on each social media platform.
The Post with the conversation details depicts the entire exchange between the customer and your brand. You can tag the user, publish a public comment, or send a private message. The message might be given to you, a team member, or both.
You can view messages that are assigned to you, that you have delegated to team members, that are unassigned, or that have been completed in message folders. By doing this, you can be sure that you’ll take advantage of every opportunity to engage with your audience on any of your connected social platforms.
This video will walk you through every feature of Inbox that you can use to control messaging across various social media accounts.
Each social media site comes with its own set of internal analytics tools. However, an analytics package is the ideal approach to handle numerous social media accounts for business objectives and reporting if you want a consistent image of your social media efforts.
To access Hootsuite Analytics, click the bar graph symbol in the Hootsuite dashboard.
In the left menu, select Post Performance to get a list of all your posts with stats like:
- Clicks
- Comments
- Reach
- Shares
- see videos
- YouTube reach
To produce customizable visual reports, select Reports from the left menu. The Mixed Overview report, in particular, offers aggregated reporting from many social networks.
You can utilize custom reporting tools to produce reports with the particular metrics that are most important to your firm, or you can use templates to create reports quickly.
Configure the report’s tiles (up to a maximum of 100) to display the data in the most effective manner for your company. For several teams or for your clients, you can make distinct reports.
Within Hootsuite Analytics, you can either download the report or instantly share it with colleagues. This enables colleagues to work together on your reports.
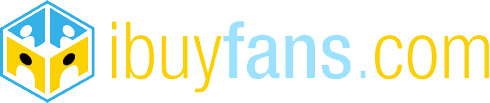
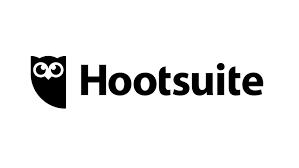
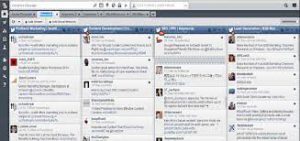
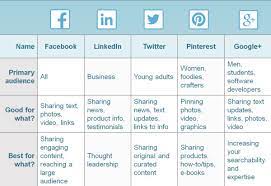

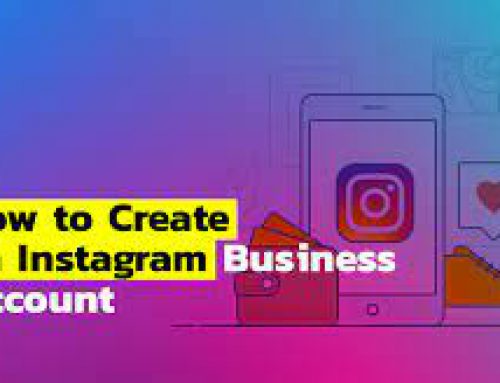
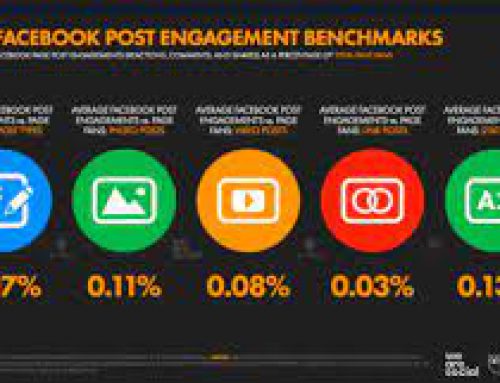
Leave A Comment